ありがちなミスを知っておきましょう
キーボード関連のミス
デスクトップ・ラップトップなど物理キーボードがついている場合、思わぬキーを押してしまい思い通りに文字が打てないというトラブル?が結構あるようです。
キーボードの「NumLock」や「Insert」キーを文字入力時に間違って押してしまい、「数字が打てない」「文字の修正が出来ない」などと戸惑う方がいます。
原因はごく単純なことなので、そのような時は落ち着いてキーボードの状態をみてみましょう。
Numeric Lock キーは数値ロックキーです。テンキーがある場合、数字キーとして使う場合は(NumLock)の表示ランプがついています。
ランプがついていない時はテンキーの8・2・4・6が上・下・左・右の動きとなります。
テンキーの無いキーボードの場合は、キーボードに小さく数字の印字があります。
Numeric Lock キーを押すと、通常のキーと数字キーを切り替えができます。
Numeric Lock キー
 ニューメリックロックキー(数値ロックキー)と表示ランプ
ニューメリックロックキー(数値ロックキー)と表示ランプ
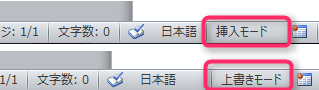 こちらは表示ランプがないのですが、アプリケーション内に表示されます。
こちらは表示ランプがないのですが、アプリケーション内に表示されます。 意外とわからずに戸惑ってしまうことも多いようです。覚えておきましょう。
意外とわからずに戸惑ってしまうことも多いようです。覚えておきましょう。
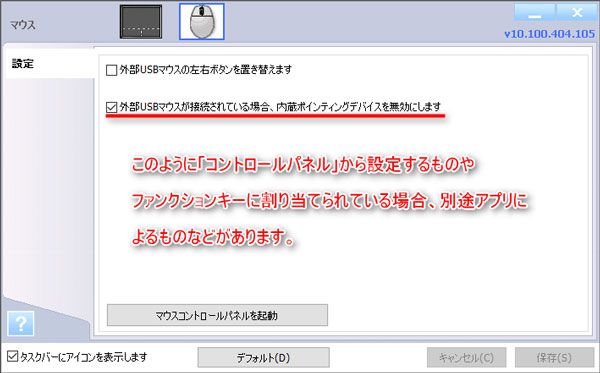 ノートパソコンの場合、キーボード手前に「タッチパッド」という装置があります。
ノートパソコンの場合、キーボード手前に「タッチパッド」という装置があります。 このようにキーボード手前にあるポインティングデバイスがタッチパッドです。
このようにキーボード手前にあるポインティングデバイスがタッチパッドです。