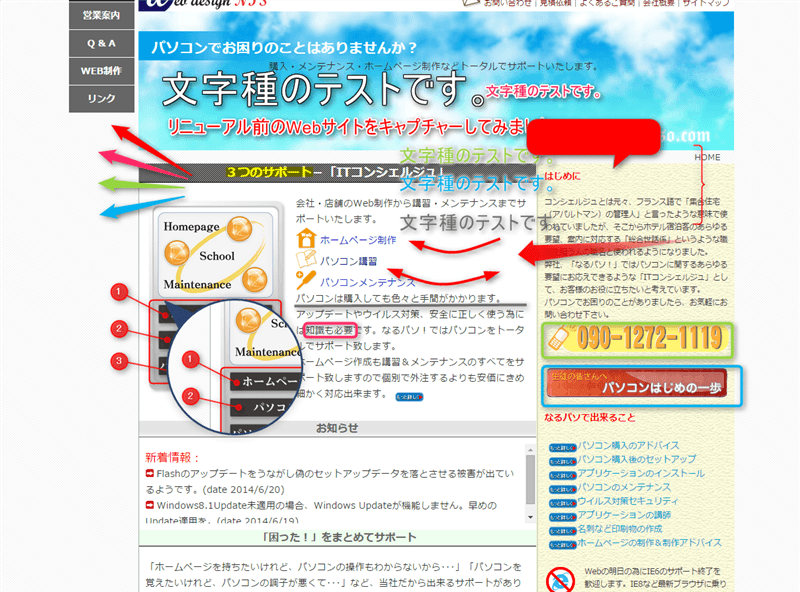水
1
7月
2015
便利なWindowsソフト キャプチャー
パソコン画面を保存する
 パソコン画面を画像として保存することを“キャプチャー”、“スクリーンショット”、“プリントスクリーン”などと呼びます。
パソコン画面を画像として保存することを“キャプチャー”、“スクリーンショット”、“プリントスクリーン”などと呼びます。
パソコンの機能として「全画面を撮る」PrtSc(プリントスクリーンキー)とアクティブ画面をキャプチャーするPrtSc+Altキーがあります。通常は撮りこんだ画面はクリップボードへと保存されているので、ペイントソフトなどに貼りつけて保存するなどの操作が必要となりますが、キャプチャーソフトを使うことで、簡単にファイルへ保存したり、範囲を自由に設定できたり、矢印や文字を書き込むことができます。
Windows7からは「Snipping
Tool」というアプリケーションも標準で設けられていますが、より便利な機能を使うことで資料作成やブログ用の画像加工がよりはかどります。
ここではフェンリルの「SnapCrab」と、エバーノートの「Skitch」、有料ソフトの「Screenpresso」を紹介します。
続きを見る
キャプチャーツールを使う利点としては、画像として残す範囲を自由に設定できる点でしょう。プリントスクリーンで全画面を撮った後、画像ツールでトリミングしたり、Webページなど縦に長いページを何回も撮った後、重ねて貼り合わせたりする必要がなくなりました。
さらには便利な機能として、簡単に立体的な文字や矢印などで装飾できる点が挙げられます。どんな機能があるか下の比較表と図で確認してみましょう。
| SnapCrab | Skitch | Screenpresso | |
|---|---|---|---|
| 選択部分のキャプチャ | ○ | ○ | ○ |
| アクティブウインドウのキャプチャ | ○ | ○ | ○ |
| スクロールキャプチャ | ○ | × | ○ |
| 装飾「色」 | なし | 8色 | 4~6色 |
| 装飾「矢印」 | なし | 8色 | 4色3タイプ |
| 装飾「文字」 | なし | 8色・サイズ変更可 | 6色サイズ変更可 |
| 装飾「図形」 | なし | 長方形、角丸長方形、楕円/線(8色) | 角丸、楕円(4色+スポットライト) |
| 装飾「スタンプ」 | なし | 5種類 | 画像を追加(50種類以上) |
| 装飾「吹き出し」 | なし | なし | あり(6タイプ) |
| 装飾「ペン・マーカー」 | なし | ぺん・蛍光ペン | 4色 |
| 装飾「ナンバリング」 | なし | なし | 番号付けあり |
| 装飾「切り取り/リサイズ」 | なし | あり | あり(画像タブから) |
| 装飾「プライバシー」 | なし | モザイク | ぼかし |
| 装飾「その他」 | なし | 部分拡大・波括弧 |
ごらんのように、キャプチャツールでも出来る事の差がかなりあります。装飾機能のない「SnapCrab」ですが、常駐しておくだけで、プリントスクリーンキーを押すだけで、簡単に画像を保存できるようになりますので、かなり便利です。キャプチャー時に“カシャッ!”と音が鳴るのもキャプチャーで北確認ができて好きです。さらにキャプチャーする画面の範囲も設定できたり、Webページのように縦に長い表示されていない部分のスクロールキャプチャも可能です。
「Skitch」は簡単に縁どり&立体的な文字を入れることができるツールとして、早くからブロガーを中心に使われてきました。直感的に操作できることと、画像加工ツールから必要な部分だけを取り出した手軽さで、利用者も多いツールです。入力した文字や矢印の移動やリサイズの方法がややわかりにくい点とスクロールキャプチャができない点を除けばほとんど不満はないでしょう。
多機能な「Screenpresso」は有料アプリですが、無料でもほぼ制限なく使うことができます。静止画だけでなく動画のキャプチャーもできるもので、装飾の機能もとても豊富です。多機能だからと言って操作性が劣っているわけでもなく“Skitch”と同じように簡単に操作ができます。より細かくキャプチャー部分を拡大表示したりと細部まで考えて作られている印象です。購入価格は23.88$ですが、ボリュームディスカウントもあるようです。
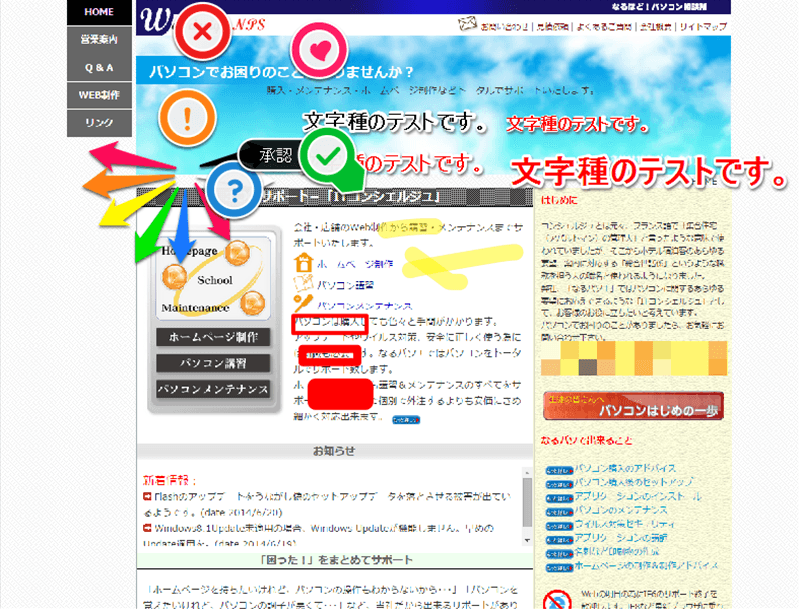 追記・残念ながらSkitchはWindows環境でのサポートを終了してしまい、2016
年 1 月 22 日以降はダウンロードできなくなりました。
追記・残念ながらSkitchはWindows環境でのサポートを終了してしまい、2016
年 1 月 22 日以降はダウンロードできなくなりました。