スティック型PCについて

パソコン本体 スティック型パソコン
より手軽にリビングにPCをという考えで、スティック型PCが登場しました。過程にある大画面TVを利用してパソコンを楽しめるようにと、本体を小さくしHDMI接続して使えるようにしたものです。
単に動画コンテンツを見る「Fire
TV
Stick」や「Chromecast」とは違い、MicrosoftではWindows8.1やWindows10が動くため、通常のパソコンのように利用できます。(もちろん、youtubeやHuluなどの動画コンテンツを見ることもできます。)
タブレットについて

パソコン本体 タブレットパソコン
「もっと手軽にパソコンを楽しみたい!」というユーザー層に広く使われるようになったのがタブレットです。一般に物理キーボードを持たないストレート型とキーボードを取り付けてノートパソコンのようにも使える2in1型(デタッチャブル型)があります。ストレート型であってもBluetoothなどで接続するキーボード型カバーなどを取り付けることもできますので、その境界はあいまいになってきています。
用途としてはインターネット閲覧やメール、写真や動画の撮影と持ち運びが便利なことを生かした「どこでも使いたい」という要望に応えることが可能となっています。日本でもいろいろなところでネットワークに接続できるようになってきましたが、野外でネットワーク接続したいのであれば●モバイルWi-Fiルーターを使う(Wi-Fiモデル)●携帯電話通信網を使える(セルラーモデル)を使う●スマホを持っていれば(テザリング機能)●フリーのWi-Fiスポットを使う、などの方法があります。
ノートパソコンについて

パソコン本体 ラップトップパソコン
ラップトップパソコンとは持ち運びができるノートパソコンのことです。
ノートパソコンというのは和製英語で分類から言えば、卓上のデスクトップ、ひざ上のラップトップとなります。
一般には液晶の画面がフタの代わりになり、折りたたむことで持ち運びに便利な形状です。
サイズと用途としては小型で持ち運びに便利な11インチ、13インチやA4サイズと呼ばれる標準的なサイズが15.6インチ、さらには持ち運びには適さないが大きな画面の17インチなどがあります。
小さなサイズの機種は処理能力は低いものの、バッテリーの持つ時間が長く、外へ持ち運んで使う場合に向いているでしょう。大きなサイズでは性能が低くて長時間使えるものや、高性能だけれども電源は2~3時間しか持たないなど用途によって使い分けるといいでしょう。
デスクトップパソコンについて

パソコン本体 デスクトップパソコン
デスクトップパソコンは基本的に持ち運びをしない机の上(あるいは下)に置くようなパソコンを指します。
一口にデスクトップと言ってもその形や大きさは様々で、選ぶのに悩んでしまうことでしょう。
横置きタイプのものやタワー型、TVも見られる一体型など、その形状はいろいろです。自作パソコンのコーナーに行けば沢山の筐体が並んでいます。
大きな筐体のものはほとんどが自作パソコン向けで、マザーボードや電源など自分で選んで組み立てるようなものが多いですし、メーカー製のものは大型というよりもミドルタイプからスリムタイプの物が多く、内部部品も独自の場合があります。
タワー型などのデスクトップパソコンの場合は、モニターが価格に含まれていない場合が多いので購入時には注意をしましょう。(キーボードやマウスは付属している場合がほとんどです)
USBアダプターを買った話

パソコン周辺機器 USB関連
Windoowsタブレットに続き、アンドロイドタブレットを購入しました。
マイクロUSBの端子しかついていないので、通常のサイズ(TypeA)へと変換するケーブルが欲しくてパソコンショップへ!
いつもは情報収集も兼ねてじっくり見て回るので探し物があっても自分で探すのですが、今回はお米も買って帰らなければならないため、店員さんに尋ねることにしました。
「タブレット用のマイクロUSBから通常サイズのUSBへの変換ケーブルを!」とお願いするとさすが店員さんです。すぐに持ってきてもらえたので即会計へ・・・と思ったのですが・・・
パソコン画面を保存する
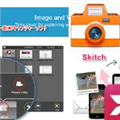
便利なWindowsソフト キャプチャー
パソコン画面を画像として保存することを“キャプチャー”、“スクリーンショット”、“プリントスクリーン”などと呼びます。 パソコンの機能として「全画面を撮る」PrtSc(プリントスクリーンキー)とアクティブ画面をキャプチャーするPrtSc+Altキーがあります。通常は撮りこんだ画面はクリップボードへと保存されているので、ペイントソフトなどに貼りつけて保存するなどの操作が必要となりますが、キャプチャーソフトを使うことで、簡単にファイルへ保存したり、範囲を自由に設定できたり、矢印や文字を書き込むことができます。 Windows7からは「Snipping Tool」というアプリケーションも標準で設けられていますが、より便利な機能を使うことで資料作成やブログ用の画像加工がよりはかどります。 ここではフェンリルの「SnapCrab」と、エバーノートの「Skitch」、有料ソフトの「Screenpresso」を紹介します。