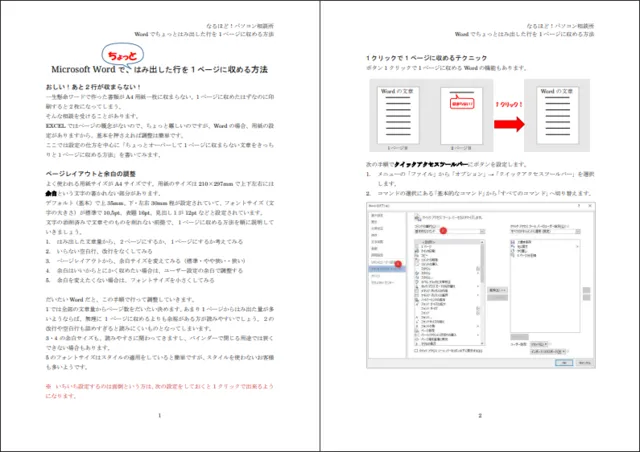木
10
4月
2025
 Wordではみ出した行を1ページに収める方法
Wordではみ出した行を1ページに収める方法

お客様のお問い合わせで多いものとして、WordやExcelで書類を作った際、印刷しようと思っても上手く1ページに収まらないというものがあります。
「1ページちょうどに作成したはずなのに、印刷すると2ページ出てきてしまう」とか「一生懸命文章を作っていたら、どうしても2行分だけ次のページに残ってしまう」などで困っていると・・・
Excelは用紙を選んで作成という方法ではないので次の機会に紹介するとして、ここではWordの手順を紹介しましょう。
A4サイズの用紙に収めることが必須だと言う方は、作業方法の見直しも必要かもしれません。
Wordの文章作成方法としては、必要なテキストを左詰めですべて入力してから次の手順で装飾していきます。
事前準備としては「ホーム」タブの段落の右側にある「編集記号の表示/非表示」で改行やタブが表示されるようにしておきます。
入力が済んでから、テキストの装飾をしていきます。
「ホーム」タブのスタイルから表題、見出しなどで見やすくしていきます。文字の均等割付やタブ、表の追加、箇条書きなどの機能があります。
先の「編集記号の表示/非表示」をしておくと、空白でレイアウトしようとすると□が表示されるので、正しく機能を使うことができます。
Wordの装飾については、また次回まとめてみようと思います。